Masalah Screen Laptop Padam -BSOD
The procedure below is to be carried out once you have addressed any Software, Driver, Malware/Virus or Blue Screen of Death (BSOD) issues or if your laptop does not power on at all. If previous BSOD issues had occured then carry out the following in this link - BSOD Posting Instructions.
There are many things that can cause a laptop to have a Black screen, Shutdowns, and/or Restarts. We would like to assist you to go through this mine field of issues and narrow down possible solutions to assist you. Previous to moving on, I want you as a person to be fully prepared to get under the hood a little and be willing to try a few things to get your Laptop going. If you are uncomfortable about doing this then take your laptop to a competent Laptop Tech or repair shop.
At the end of our procedural steps you will need to decide if they are not helpful, if it might be best to consider taking your laptop to a repair shop. In our process, you will learn what works and what does not work. With that process done and you have not found a solution, you will be able to assist the repair shop to pinpoint possible issues and make their job easier, that possibly might end up being less costly.
Our first step in this process of elimination will be to identify faulty hardware. For example, before we can say it is a motherboard fault, we need to explore other possible hardware solutions to make sure we have viable working components. Time and patience will be required in this process.
Step One
Please remove any media from media slots including USB, CD/DVD drive and flash drives etc. Disconnect all items connected to USB, hdmi, firewire ports etc.
• Start your laptop.
• Start your laptop while using only your AC cord without the battery.
• Start your laptop with battery only.
• If you can, please remove your CD/DVD drive and repeat the last tests.
• If that does not work, then we will move to next step.
Step Two
• Remove the battery and AC cord.
• Remove the bottom access cover/covers of your laptop and make sure the cooling path is free of fluff and dust. If there is dust in there, then get a can of
compressed air from you local hardware/computer store and blow out the dust.
• Check the heat sink on the CPU to make sure it is not loose. If it is not secure, then tighten the screws back down that hold it on.
• Remove and reseat your RAM modules.
• Replace your covers.
• Hold down your power button for 1 minute (Battery and AC still disconnected).
• Replace your AC power (not battery) and turn the computer on.
This is called a hard reset. If it works COOL, then replace your battery. Problem resolved.
• If that didn’t work;
• Remove and reseat your CPU and don't forget, if you remove it then it is necessary to clean off the old thermal paste and put new on as per this procedure for example:
• If you have a removable graphics card, remove and reseat this. Most laptops do have an integrated graphics chip and therefore this step is not necessary.
Note: More information will be discussed later about graphics
• One little thing to try before we move on. If your laptop's motherboard battery (CMOS) is accessable, (little silver coin shaped cell that looks like a watch battery), then remove this for about 15 minutes and replace it just like you took it out. This will reset your bios to default settings and is certainly worth a try. If you can’t find your motherboard battery or don’t know where it is (or if it is soldered to your motherboard), then dont worry about that issue and let’s move on.
• Start your laptop. If your laptop is now working, problem solved, if not move to next step.
Step Three
• Remove your HDD and try starting your laptop. If it goes through the POST, and a black screen appears with the message something like “Operating System Not Found” and remains at this screen, then your HD is faulty or the OS is corrupt so we need to proceed to HDD test #1.
• However, if having the HDD removed and the fault is still present (Black screen or restarting loop), then you will need to move on to Step Four.
HDD test #1
• Restart your laptop with the HDD still removed. Enter the bios set up menu using your laptops recommended keystrokes to enter the bios screen. In the bios set up screen, set the first boot device as your CD/DVD drive, save and exit your bios. Your laptop will reboot to the screen that says “Operating System Not Found”. Open your CD/DVD drive and insert your Windows disk or Recovery disk. Shut down your laptop and replace the HDD.
• Restart your laptop. What will happen next is the laptop will boot from the Windows CD, and give you a series of options including; repair Windows, clean install of Windows, etc. The first option should be to try a repair. You could also try Hard Disk diagnostic/repair tools run from a CD/DVD as well (advice can be given on this). If you have only Recovery disks, then the option will be a recovery. If you are able to carry out a successful repair, recovery, or a Fresh Windows install, then it was only a software problem and your problem is solved.
• If however you are getting an error messages like; Can’t perform repair or recovery, or any other error message, then it is a great possibility the Hard Disk Drive is faulty. Replace the Hard Disk Drive and reinstall Windows. If this process is a success, then you have found and solved your problem.
Step Four
• The next thing we need to look at is either the RAM or the CPU, since both are needed to satisfy the bios pre-post test. Because of the nature of operation between the CPU and RAM (which can give the same fault condition), we need to eliminate the faulty component. In the majority of cases RAM gives more problems than CPU's, so let’s move on to working with your Ram modules.
• Shutdown the laptop.
• Remove all the RAM.
• Insert only one stick of RAM at a time and swap it between the RAM slots to see if the laptop will start. If it starts you have one good RAM stick and RAM slot, your problem is solved.
• Try the same sequence for the other stick of RAM. If that stick produces the fault, throw it out and replace it with new.
• If each stick still produces the fault, then you may have two sticks of bad RAM or bad RAM slots.
• Now here is a possible problematic situation, because if we have not found a fix yet, it could still be the CPU, because both CPU and RAM can give the same fault. Therefore, we need to eliminate the fault, although it is not as easy as some earlier steps.
• You need to borrow a stick of known working RAM (bonus, because it costs nothing). Use a friend or family member with the exact model of laptop that uses the exact type of RAM, to borrow for testing (slim chance), or you can take your RAM to a Laptop Tech to test it for a nominal cost. One could even buy one if you wish to go that route, but that is certainly not the least inexpensive option. If this does not produce results, then we need to move to the CPU.
• You need to borrow a known working CPU (bonus, because it costs nothing). Use a friend or family member with the exact model of laptop that uses the exact type of CPU, to borrow for testing (slim chance), or you can take your CPU to a Laptop Tech to test it for a nominal cost. One could even buy one if you wish to go that route, but that is certainly not the least inexpensive option. If it turns out to be a CPU fault, and your laptop is now working, you have solved your problem.
• At this point, if your Ram and CPU appear to be fine, and the fault remains, we need to move to the next step.
Step Five
• Our next step is to check the GPU, the graphics chipset. This is not so easy, as most are integrated onto the motherboard. If yours is a high-end laptop then you may have a removable graphics card. Remove and reseat this, if that did not work, borrow or buy a known working GPU to test in your laptop..
• For integrated graphics, there are diverse ways to try a repair, but this requires the removal of your motherboard. At this stage you are most likely to have a motherboard fault.
• As you will have realized by now, this is not a fault with one common solution. That is the reason we have had to walk through your steps and process of elimination to identify faulty hardware before we can say it is most likely a motherboard fault.
• If one has gone though all the steps provided and has not resolved the issue, you are now at the point that you have to decide to try a new motherboard (this comes at a price), send the Laptop to an expert repairman to resolve the issue at substantial cost to you or go shopping for a new laptop. Only you can answer:
Note: If you have problems with any of these steps, then start a thread about the problem and send me a PM with the link to the thread and I will come and give you assistance on the thread. Good luck with your laptop troubleshooting.
There are many things that can cause a laptop to have a Black screen, Shutdowns, and/or Restarts. We would like to assist you to go through this mine field of issues and narrow down possible solutions to assist you. Previous to moving on, I want you as a person to be fully prepared to get under the hood a little and be willing to try a few things to get your Laptop going. If you are uncomfortable about doing this then take your laptop to a competent Laptop Tech or repair shop.
At the end of our procedural steps you will need to decide if they are not helpful, if it might be best to consider taking your laptop to a repair shop. In our process, you will learn what works and what does not work. With that process done and you have not found a solution, you will be able to assist the repair shop to pinpoint possible issues and make their job easier, that possibly might end up being less costly.
Our first step in this process of elimination will be to identify faulty hardware. For example, before we can say it is a motherboard fault, we need to explore other possible hardware solutions to make sure we have viable working components. Time and patience will be required in this process.
Step One
Please remove any media from media slots including USB, CD/DVD drive and flash drives etc. Disconnect all items connected to USB, hdmi, firewire ports etc.
• Start your laptop.
• Start your laptop while using only your AC cord without the battery.
• Start your laptop with battery only.
• If you can, please remove your CD/DVD drive and repeat the last tests.
• If that does not work, then we will move to next step.
Step Two
• Remove the battery and AC cord.
• Remove the bottom access cover/covers of your laptop and make sure the cooling path is free of fluff and dust. If there is dust in there, then get a can of
compressed air from you local hardware/computer store and blow out the dust.
• Check the heat sink on the CPU to make sure it is not loose. If it is not secure, then tighten the screws back down that hold it on.
• Remove and reseat your RAM modules.
• Replace your covers.
• Hold down your power button for 1 minute (Battery and AC still disconnected).
• Replace your AC power (not battery) and turn the computer on.
This is called a hard reset. If it works COOL, then replace your battery. Problem resolved.
• If that didn’t work;
• Remove and reseat your CPU and don't forget, if you remove it then it is necessary to clean off the old thermal paste and put new on as per this procedure for example:
• If you have a removable graphics card, remove and reseat this. Most laptops do have an integrated graphics chip and therefore this step is not necessary.
Note: More information will be discussed later about graphics
• One little thing to try before we move on. If your laptop's motherboard battery (CMOS) is accessable, (little silver coin shaped cell that looks like a watch battery), then remove this for about 15 minutes and replace it just like you took it out. This will reset your bios to default settings and is certainly worth a try. If you can’t find your motherboard battery or don’t know where it is (or if it is soldered to your motherboard), then dont worry about that issue and let’s move on.
• Start your laptop. If your laptop is now working, problem solved, if not move to next step.
Step Three
• Remove your HDD and try starting your laptop. If it goes through the POST, and a black screen appears with the message something like “Operating System Not Found” and remains at this screen, then your HD is faulty or the OS is corrupt so we need to proceed to HDD test #1.
• However, if having the HDD removed and the fault is still present (Black screen or restarting loop), then you will need to move on to Step Four.
HDD test #1
• Restart your laptop with the HDD still removed. Enter the bios set up menu using your laptops recommended keystrokes to enter the bios screen. In the bios set up screen, set the first boot device as your CD/DVD drive, save and exit your bios. Your laptop will reboot to the screen that says “Operating System Not Found”. Open your CD/DVD drive and insert your Windows disk or Recovery disk. Shut down your laptop and replace the HDD.
• Restart your laptop. What will happen next is the laptop will boot from the Windows CD, and give you a series of options including; repair Windows, clean install of Windows, etc. The first option should be to try a repair. You could also try Hard Disk diagnostic/repair tools run from a CD/DVD as well (advice can be given on this). If you have only Recovery disks, then the option will be a recovery. If you are able to carry out a successful repair, recovery, or a Fresh Windows install, then it was only a software problem and your problem is solved.
• If however you are getting an error messages like; Can’t perform repair or recovery, or any other error message, then it is a great possibility the Hard Disk Drive is faulty. Replace the Hard Disk Drive and reinstall Windows. If this process is a success, then you have found and solved your problem.
Step Four
• The next thing we need to look at is either the RAM or the CPU, since both are needed to satisfy the bios pre-post test. Because of the nature of operation between the CPU and RAM (which can give the same fault condition), we need to eliminate the faulty component. In the majority of cases RAM gives more problems than CPU's, so let’s move on to working with your Ram modules.
• Shutdown the laptop.
• Remove all the RAM.
• Insert only one stick of RAM at a time and swap it between the RAM slots to see if the laptop will start. If it starts you have one good RAM stick and RAM slot, your problem is solved.
• Try the same sequence for the other stick of RAM. If that stick produces the fault, throw it out and replace it with new.
• If each stick still produces the fault, then you may have two sticks of bad RAM or bad RAM slots.
• Now here is a possible problematic situation, because if we have not found a fix yet, it could still be the CPU, because both CPU and RAM can give the same fault. Therefore, we need to eliminate the fault, although it is not as easy as some earlier steps.
What’s your laptop worth to you?
• You need to borrow a stick of known working RAM (bonus, because it costs nothing). Use a friend or family member with the exact model of laptop that uses the exact type of RAM, to borrow for testing (slim chance), or you can take your RAM to a Laptop Tech to test it for a nominal cost. One could even buy one if you wish to go that route, but that is certainly not the least inexpensive option. If this does not produce results, then we need to move to the CPU.
• You need to borrow a known working CPU (bonus, because it costs nothing). Use a friend or family member with the exact model of laptop that uses the exact type of CPU, to borrow for testing (slim chance), or you can take your CPU to a Laptop Tech to test it for a nominal cost. One could even buy one if you wish to go that route, but that is certainly not the least inexpensive option. If it turns out to be a CPU fault, and your laptop is now working, you have solved your problem.
• At this point, if your Ram and CPU appear to be fine, and the fault remains, we need to move to the next step.
Step Five
• Our next step is to check the GPU, the graphics chipset. This is not so easy, as most are integrated onto the motherboard. If yours is a high-end laptop then you may have a removable graphics card. Remove and reseat this, if that did not work, borrow or buy a known working GPU to test in your laptop..
• For integrated graphics, there are diverse ways to try a repair, but this requires the removal of your motherboard. At this stage you are most likely to have a motherboard fault.
• As you will have realized by now, this is not a fault with one common solution. That is the reason we have had to walk through your steps and process of elimination to identify faulty hardware before we can say it is most likely a motherboard fault.
• If one has gone though all the steps provided and has not resolved the issue, you are now at the point that you have to decide to try a new motherboard (this comes at a price), send the Laptop to an expert repairman to resolve the issue at substantial cost to you or go shopping for a new laptop. Only you can answer:
Whats your laptop worth to you?
Note: If you have problems with any of these steps, then start a thread about the problem and send me a PM with the link to the thread and I will come and give you assistance on the thread. Good luck with your laptop troubleshooting.
__________________
Please Post Back
It's nice to know if the Forum has helped or not
SUMBER
Please Post Back
It's nice to know if the Forum has helped or not

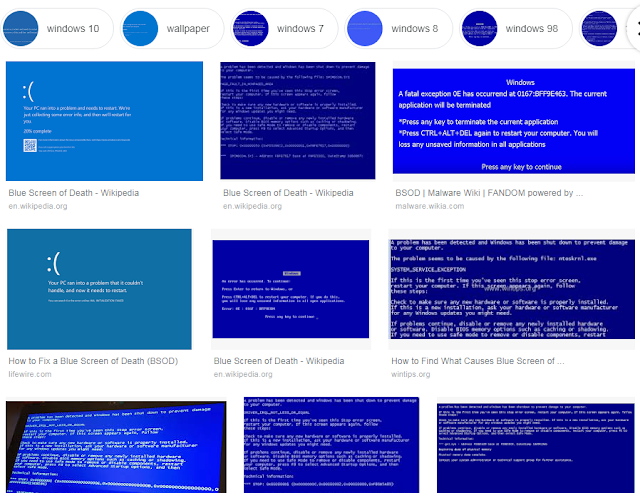







No comments